How to turn your Samsung Galaxy S21 Ultra into a pro camera

Samsung is finally unlocking the full potential of the Samsung Galaxy S21 Ultra by allowing users to access all of the phone's lenses with all of their parameters through the Pro mode of the Expert RAW camera app. In this guide, we will show you all of the new functions that will turn your Galaxy S21 Ultra into an even more professional camera. So let's get started!
The Galaxy S21 Ultra features an impressive sensor/lens set. It also relies heavily on computational photography, delivering great results which puts it on top of our best camera smartphones list. But all those algorithms come at a cost: They take away control from the photographer. While the "normal" camera app features a Pro mode, it only gives you access to the ultrawide and wide-angle cameras.
The Expert RAW app changes that and gives you full access to the RAW files of all four camera modules – from 0,6x and 1,0x to 3,0x and 10,0x.
Notice: This app only works with the Samsung Galaxy S21 Ultra with One UI 4.0 and up.
How to get the Expert RAW app
Currently, you have to manually download it, unless you live in South Korea where it's already available in Samsung's own App Gallery. You can find the Expert RAW apk file for example on APKMirror. Just download it from there, and navigate to your downloads folder using "My Files" in order to install the application.
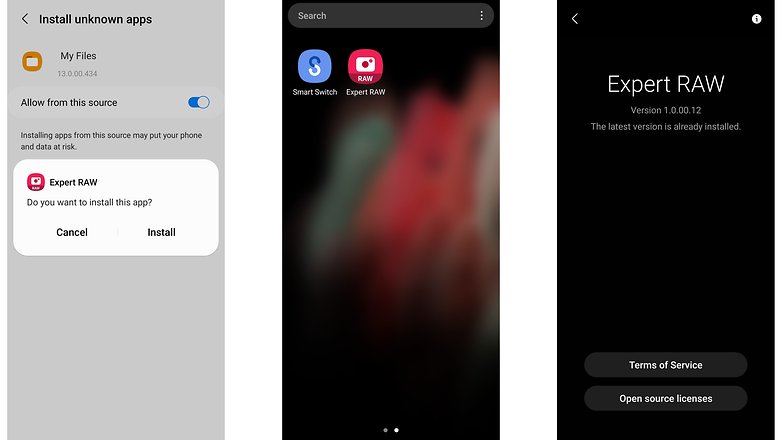
When prompted, allow "My Files" to install third-party apps in order to complete to process. That's it – you're good to go. Now let's dive into what the app has to offer.
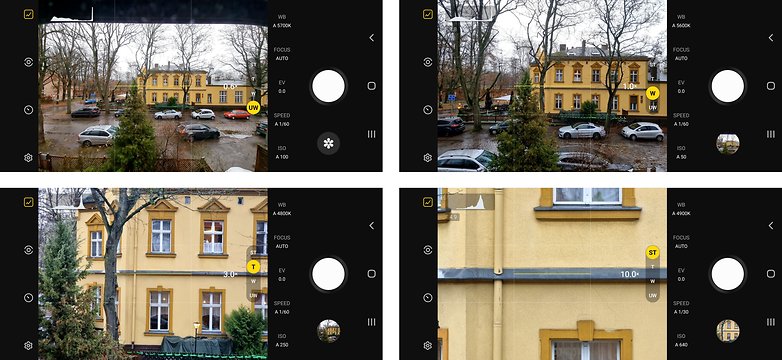
As you can see, the Expert RAW app allows you to choose all available focal lengths. Samsung's original camera app only allows you to select the ultra-wide and wide-angle lenses in the Pro Mode. Besides that, the camera app looks very similar to the Pro mode of the standard Samsung camera app.
How to shoot with the Expert RAW app
As you can see in the image below on the left, you can manually set the ISO value, shutter speed, exposure value, and focus – or leave them in the auto setting. In the upper area of the screen, there are icons for settings, self-timer, metering mode, and for displaying a histogram. The latter is helpful for estimating if your manually set exposure is correct or not.
The Expert RAW app itself doesn't feature many settings – and as opposed to the standard Samsung camera app, it always shoots RAW + JPEG at the same time.
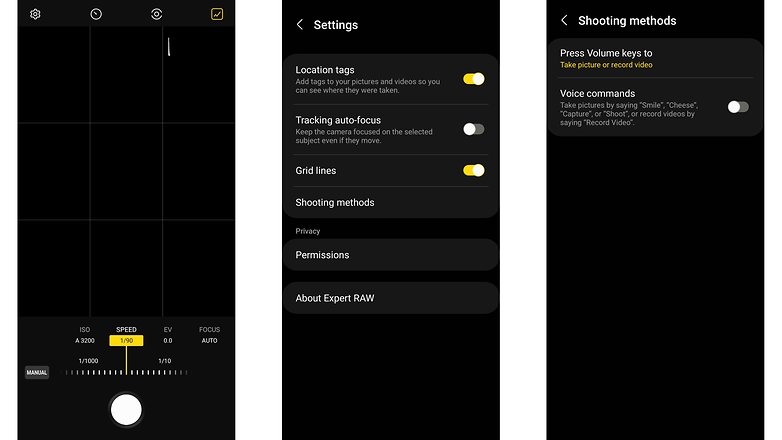
Now, why would you shoot RAW? As initially stated, relying on the auto mode in the normal camera apps delivers usually great results. But ending up with JPEG images that are the result of some heavy computational photography magic, you'll lose a lot of flexibility. The white balance for example is baked into the picture – as is the exposure. By processing the RAW files yourself, you can not only better adjust the color and exposure settings, but you can also save quite some details, as you can see in the comparison picture below.
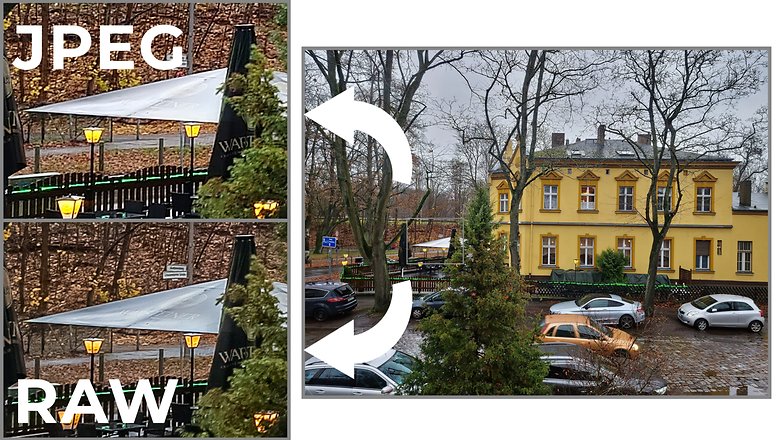
Although shooting RAW pictures may be a hassle for a new user, the difference in quality, as it is demonstrated from the pictures above is definitely worth it. Once you get the hold of what each setting changes, then a whole new world of photography craftmanship will be unlocked before you, and your Samsung Galaxy S21 Ultra will prove to be a good tool.
More How To's to master your photography:
- Low light photography tips: How to capture amazing night photos using your smartphone
- The 100x zoom fairy tale: smartphone focal lengths and optical zoom explained
What about you? Do you shoot raw? Do you shoot with your phone always?




Good how-to.